Bonjour,
Une nouvelle fonction de calcul automatique a été introduite dans Mindjet 11. Elle est très intéressante, mais il semble que vous ne sachiez pas toujours comment en tirer profit. Voici donc quelques indications pour vous aider.
Cette fonction permet en effet d’effectuer des opérations simples – somme, moyenne, nombre, valeur minimum ou maximum – à partir d’éléments entrés dans les Sujets d’une arborescence.
C’est dans la Fenêtre de propriétés que sont affichées les variables et entrées leurs valeurs.
Les fenêtres de propriétés
Pour créer une fenêtre de propriétés dans un Sujet, sélectionnez-le, puis allez dans le ruban Insertion > Propriétés. Ceci ouvre la fenêtre ci-dessous où vous définissez le nom de chacune des propriétés ou variables souhaitées et leur type.
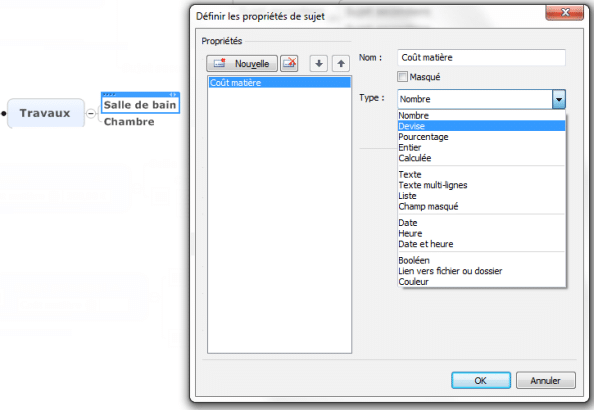
Ceci fait, cliquez sur OK et la fenêtre de propriétés apparaît comme ci-dessous dans le Sujet.
Si vous souhaitez créer la même fenêtre dans plusieurs Sujets, faites de ce premier Sujet une Section de map. Il vous suffira de la faire glisser dans toute map de votre choix et de changer le texte du Sujet.
Vous pouvez aussi copier une ou plusieurs propriétés ou variables et la coller dans un autre Sujet. Pour ce faire, ouvrez par un clic doit le menu contextuel de la fenêtre, copiez la ou les propriétés voulues, puis coller avec le collage approprié dans le Sujet souhaité :
Copiez :
Puis collez :
Il vous suffit maintenant, pour entrer les valeurs dans la fenêtre, de sélectionner le tableau dans le Sujet puis de double-cliquer dans la colonne de droite afin de l’activer.
Le calcul automatique dans Mindjet
Il vous permet de créer automatiquement une fenêtre de propriétés dans le Sujet parent et d’y faire figurer des propriétés dont les valeurs sont fonction des valeurs de propriétés existant dans les Sujets enfants. Ci-dessous, nous choisissons de créer la propriété Coût matière dans le Sujet Travaux pour y voir figurer la somme des Coût matière pour Chambre et Salle de bain.
Après avoir sélectionné le Sujet Travaux, allez dans le ruban Insertion > Calcul automatique pour ouvrir la fenêtre ci-dessous. L’opération sera dans notre cas répétée deux fois, pour afficher les deux variables Coût matière et Coût main d’oeuvre :
La fenêtre de propriétés créée dans le Sujet Travaux est prête à recevoir les valeurs calculées dès que les valeurs des variables seront introduites pour Chambre et Salle de bain :
Les voici !
Dans le cas ci-dessus, j’ai choisi les mêmes noms pour les propriétés du Sujet parent, si bien que les valeurs calculées s’affichent dès que je renseigne les Sujets enfants. Je dois toutefois faire attention si mon arborescence est plus sophistiquée, telle celle-ci :
En effet, pour le calcul des coûts Matières et Main d’oeuvre totaux des travaux, voici ce que je dois obtenir :
Pour obtenir ce résultat, je peux pour le coût total des matières, soit demander la somme de toutes les variables Coût matière (dans les 4 Sujets Salle de bain, Chambre, Rocaille et Haie), soit demander la somme des Coûts matière (avec un s) des 2 Sujets Maison et Jardin. Si j’avais gardé le même nom de propriété aux niveaux intermédiaires, toutes les valeurs seraient ajoutées. J’ai donc choisi un nom différent – ici l’ajout d’un simple « s » dans la fenêtre de calcul, puis j’ai double-cliqué dans la fenêtre de propriétés préalablement sélectionnée (clic cette fois sur la colonne de gauche) pour ouvrir la fenêtre ci-dessous et y faire mes choix :
Ainsi, il devient très facile d’inclure dans une map des éléments de coût relatifs aux tâches d’un projet et de les consolider. Dans le prochain article, je vous montrerai un exemple et un modèle à télécharger et à adapter. En attendant, exercez-vous !
A bientôt donc
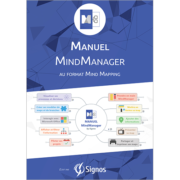
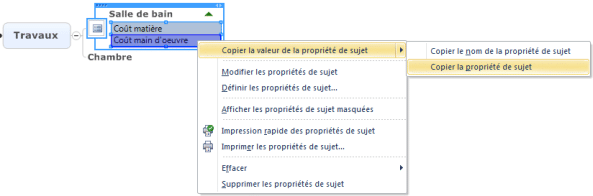
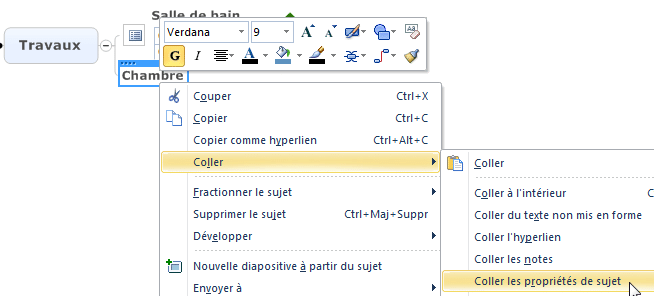
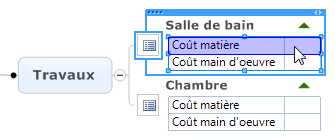
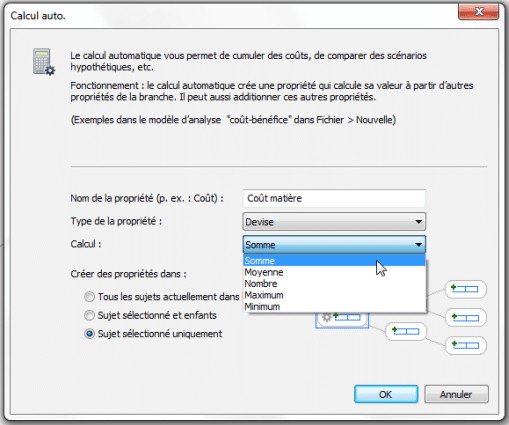
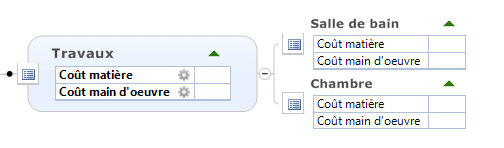
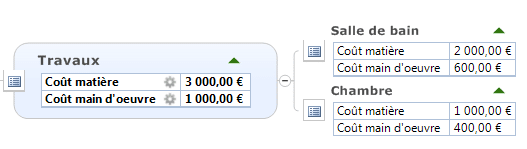
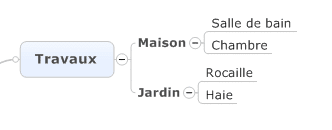
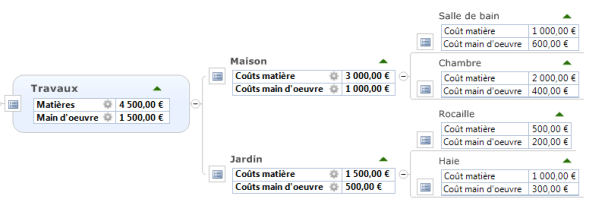
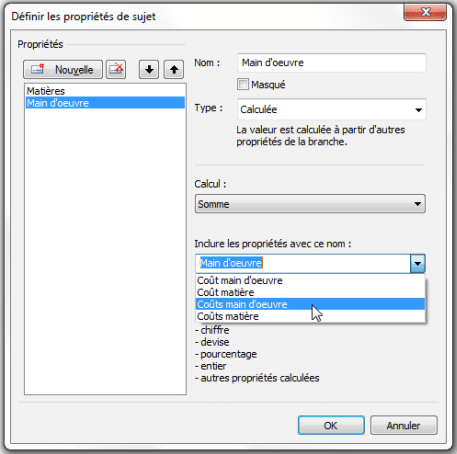







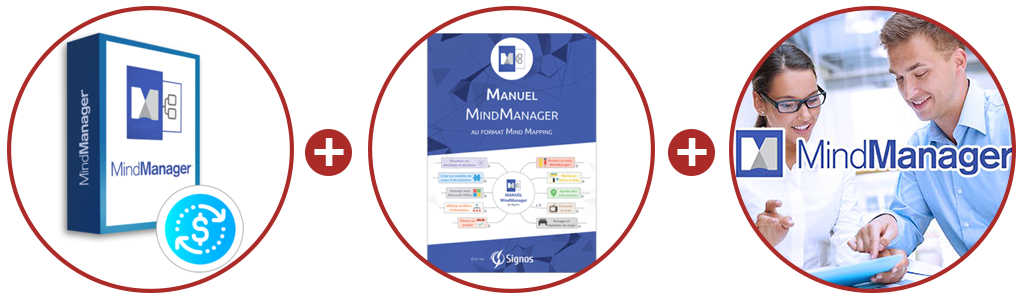
Very energetic article, I liked that bit. Will there be a part 2?
https://www.mmdfrance.fr/2013/04/les-calculs-automatiques-dans-mindjet-2/