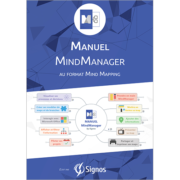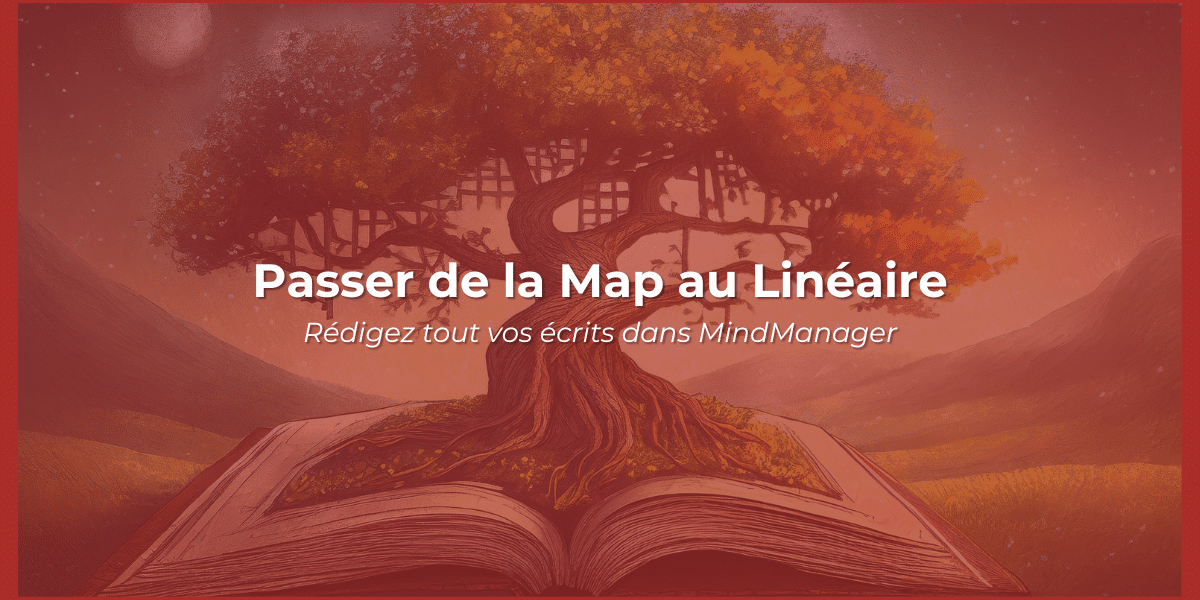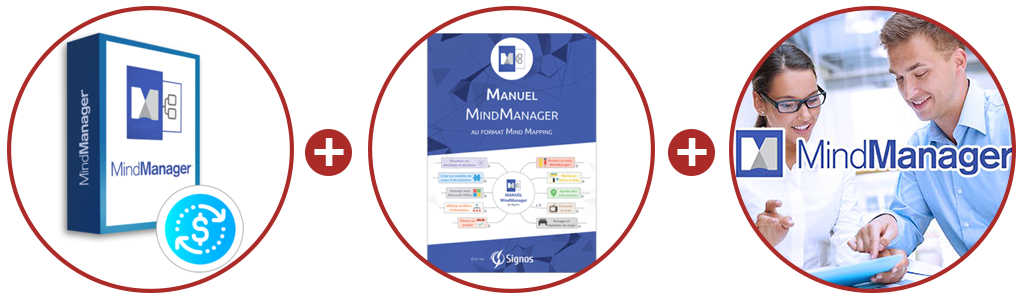J’ai écrit plus de 100 articles blog, plus de 10 eBooks et 3 livres.
« Je suis donc exceptionnel », enfin ça c’est surtout ma mère qui le dit.
La vérité est beaucoup moins fantastique et surtout atteignable par n’importe qui.
Pour écrire, j’applique une méthode, méthode que j’ai pu développer dans mon livre « Réussir tous ces écrits avec le Mind Mapping – La méthode MapWriting ».
Dans cet article, je vous partagerais avant tout, comment MindManager m’aide à travailler mes écrits et surtout comment traiter la phase finale de rédaction et exportation vers Word.
Je vous donnerais aussi 2 astuces peu connues pour vous faciliter la vie lors des exportations.
La méthode MapWriting
La méthode MapWriting est une méthode en 5 étapes pour rédiger tout type de texte. On parle ici principalement de texte long (pas de mail ou de note sur un coin de table).
Elle vous aide à développer vos idées, structurer votre écrit et piloter l’écriture de manière simple.
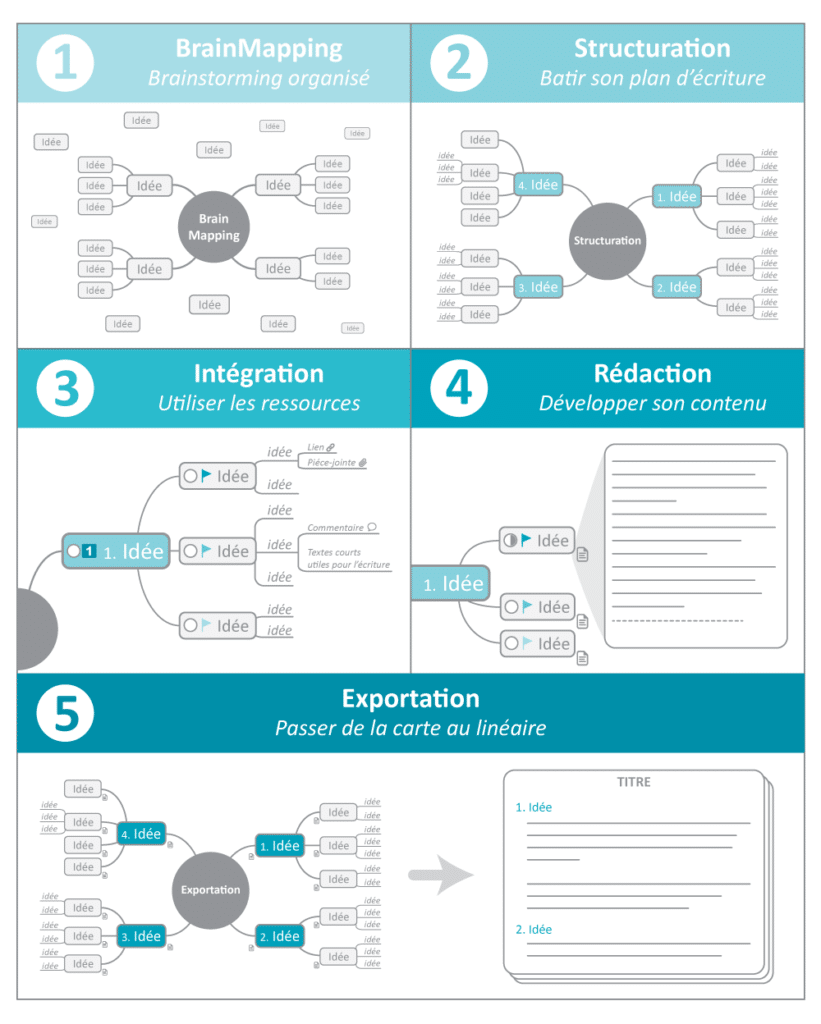
Si vous souhaitez découvrir la méthode, rendez-vous dans cet article : Rédiger avec le Mind Mapping.
Ici, nous allons surtout nous focaliser sur les étapes 4 et 5 où interviens de manière plus prononcé l’usage exclusif de MindManager.
Rédiger dans MindManager et Exporter vers Word
Vous avez vos idées, vous avez effectué vos recherches et fait votre plan : vous entrez dans la phase de rédaction. Comment rédige-t-on dans MindManager ? Quel est le résultat de l’exportation ?
Pour cela, il va falloir comprendre comment se répercutent les informations de votre map dans Word.
Comprendre la correspondance entre MindManager et Word
Connaitre la correspondance vous permet d’avoir une idée du rendu de votre map sur Word. Pour cela, vous devez repérer 4 éléments dans la map et voici leur correspondance sous Word :
- Le centre de la map, sera le titre de votre document.
- Les branches deviendront vos « chapitres » et « »sous-chapitres ». Cela veut dire que toute branche présente dans votre map sera traduit dans un titre sur Word.
- Les éléments de sujet (liens, icones, balises…), seront placé sous le titre soit sous la forme d’un tableau ou d’un paragraphe (c’est un choix lors de l’exportation).
- Les zone notes deviendront votre corps du texte.
Voici en image ce que cela donne côte à côte MindManager et Word.
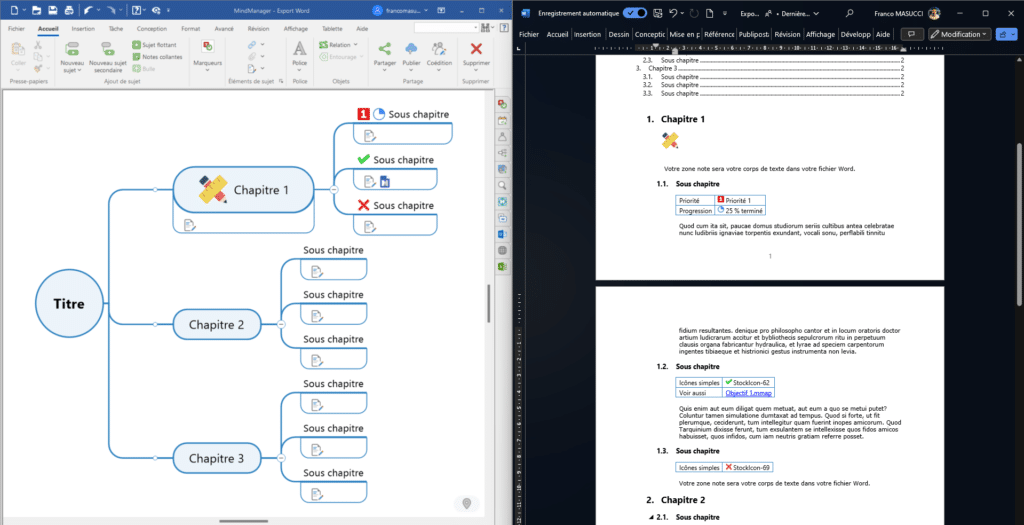
Il est donc nécessaire, voire primordial, d’avoir une arborescence de map propre avant l’exportation. Si vous avez des branches isolées lors de l’exportation, elles apparaissent quand même sur votre Word.
Exploiter les zones notes
Comme vous l’avez compris, c’est dans les zones notes que vous devez rédiger car ce sont les zones notes qui devinent votre corps de texte.
Ouvrez les zones notes en vous rendant sur le ruban « Insertion > Notes » ou faite « Ctrl + T » pour ouvrir le volet de notes.
Même si la zone note n’est pas aussi riche que l’éditeur dans Word, il est néanmoins possible d’ajouter dans vos zones notes plusieurs éléments importants, comme :
- Des listes à puces ou numérotées.
- Des hyperliens, qui seront pris visibles lors de l’exportation.
- Des images, qui seront elles aussi exportées, même si parfois cela redemandera un petit travail de recadrage sur Word.
Prenez le temps d’explorer ce qui est possible de faire avec la barre d’outils de la zone note.
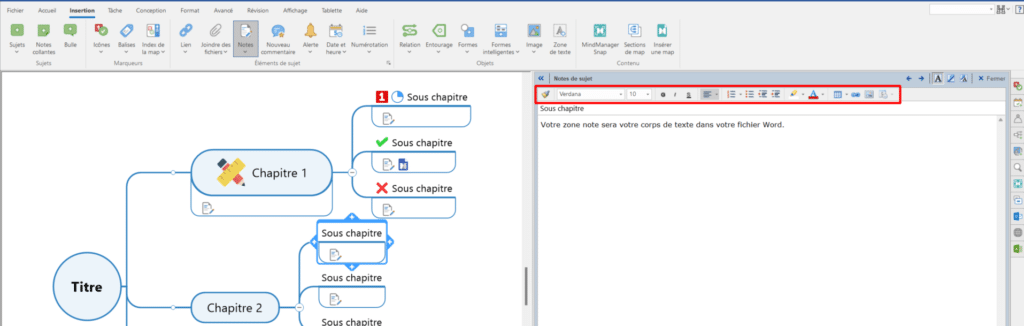
Préparer votre exportation
Avant d’exporter, voici deux astuces très utiles pour comprendre ce qui va être exporté et l’ordre d’exportation des branches.
Utiliser le mode Plan
Il existe un mode de vue dans MindManager permettant de voir la map au format plan et qui s’avère très utile lorsqu’on utilise MindManager pour écrire. Ce mode reproduit la map sous format linéaire tout en conservant l’accès aux zones notes.
Accéder à ce mode dans le ruban « Affichage > Plan ».
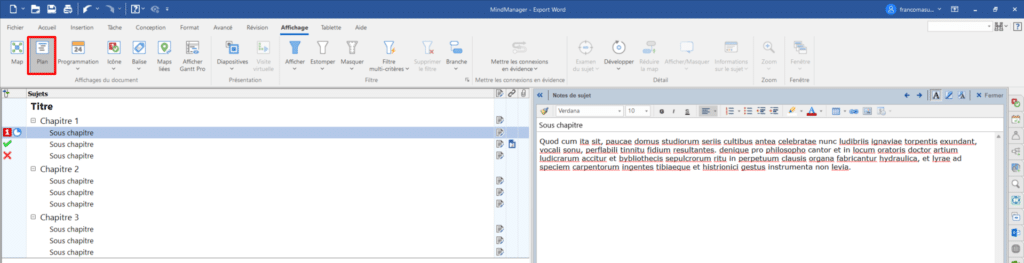
Utiliser la numérotation
Cette fonctionnalité permet de numéroter les sujets et ainsi voir la progression de lecture qu’utilise MindManager. La lecture d’une map dans MindManager se fait en commençant en haut à droite et en y faisant le tour dans le sens des aiguilles d’une montre.
Rendez vous dans le ruban « Insertion > Numérotation ».
Deux précautions à prendre en compte : bien sélectionner le sujet central de votre map pour l’appliquer à l’ensemble de la map. Et si vous souhaitez que la numération s’applique aux sous-niveaux, cliquez sur la petite flèche sous le bouton de la numérotation pour accéder aux options avancées.
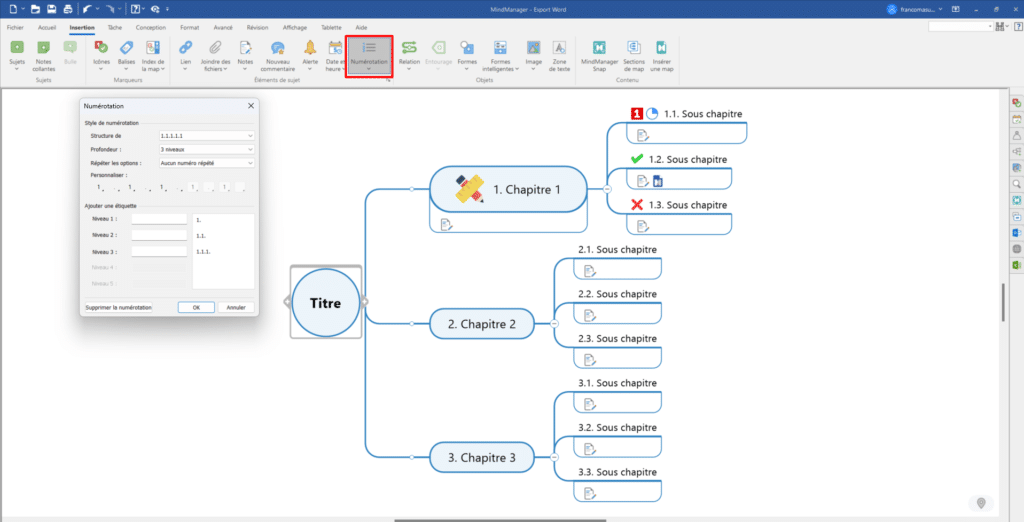
Exporter vers Word
Vous êtes prêt à envoyer votre map vers Word !
MindManager propose beaucoup d’options lors de l’exportation vers Word. Voici un résumé des plus pertinentes et celles qui vous permettent d’éviter des mauvaises surprises.
Premièrement, l’option d’exportation se trouve dans « Fichier > Exporter > Word », cela ouvrira une nouvelle fenêtre avec la possibilité de faire une exportation rapide ou une personnalisée.
L’exportation personnalisée vous permettra de parcourir toutes les options sur la gauche de cette fenêtre et configurer au mieux votre exportation.
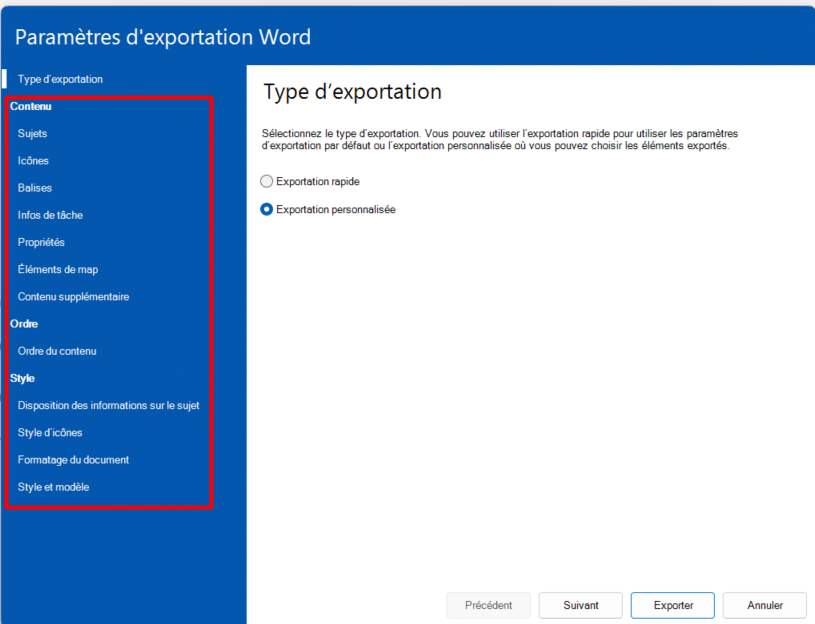
Le bloc « Contenu » vous permet de choisir les éléments que vous souhaitez ou non exporter dans votre Word. Les différents contenus peuvent être disposés dans un ordre souhaité et dans l’onglet « Disposition des informations sur le sujet » vous allez pouvoir choisir leur affichage sous format tableau ou linéaire.
L’onglet le plus utile de loin est le « Formatage du document ».
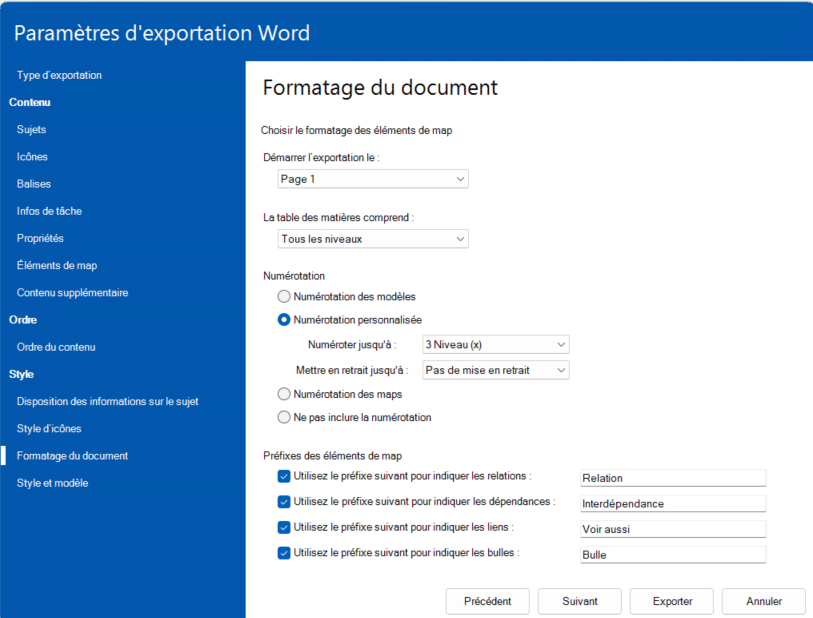
Ici, il faut faire attention à deux choses :
- Le démarrage de l’exportation. Vous pouvez demander à MindManager d’exporter le contenu de la map sur la deuxième ou troisième page, vous permettant d’ajouter une page de garde sur votre document.
- La mise en retrait. Par défaut mis sous 5 niveaux, cela créer des paragraphes avec des énormes marges sur la gauche, le rendu est donc souvent décevant si on laisse cette option avec sa sélection par défaut.
Vous souhaitez avoir une exportation encore plus propre ?
Vous pouvez choisir un modèle Word. Nous n’allons pas entrer dans le détail de ce qu’est un modèle Word (une feuille de style Word) dans cet article, mais sous Word il est possible de créer des modèles (.dotx) avec des styles de titres, sous-titres, paragraphes, entête et pied de page définis.
Si vous voulez apprendre à le faire voici la page de support Microsoft : Personnaliser ou créer de nouveaux styles.
Il faudra dans l’onglet « Style et modèle » choisir votre modèle Word (.docx) et faire correspondre les différents styles de votre feuille de style avec les différents éléments de votre map.
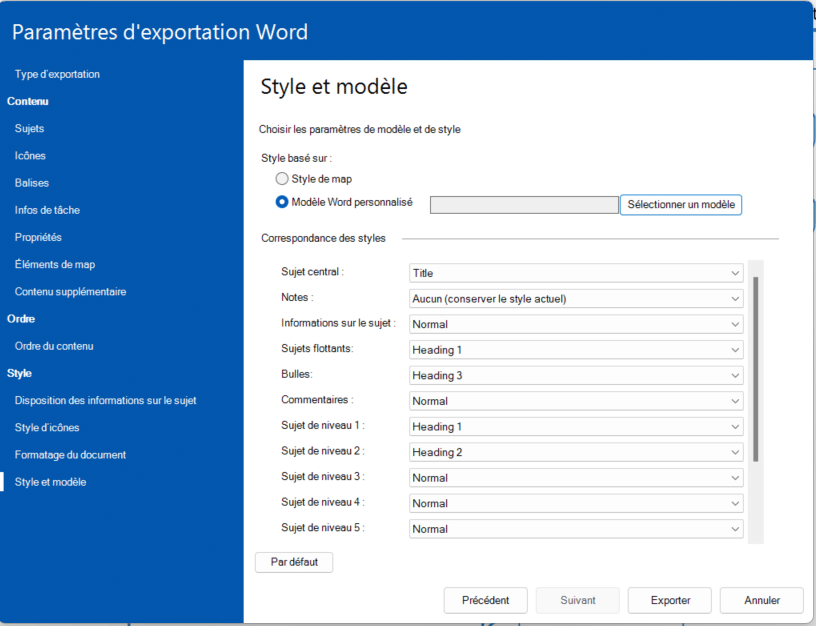
Et voilà comment vous pouvez passer d’une rédaction faite sur MindManager à un eBook ou un livre complet en quelques clics.
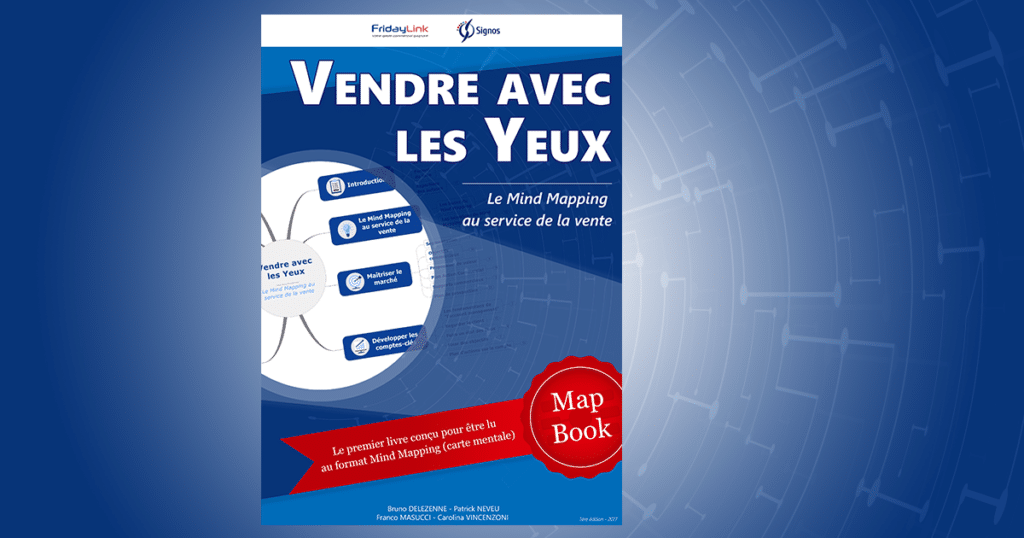
Astuces d’exportation Word
Deux astuces hyper utiles avant d’exporter sur Word.
1 – Vous n’êtes pas obligé de tout exporter.
Effectivement si votre écris est long et vous souhaitez avoir un aperçu de ce que donne une seule partie, une seule branche vous pouvez le faire.
Cette option est cachée dans le menu contextuelle (clic droit).
Faite un clic droit sur la branche que vous souhaitez exporter et rendez-vous dans « Envoyer le ou les sujets vers > Microsoft Word ».
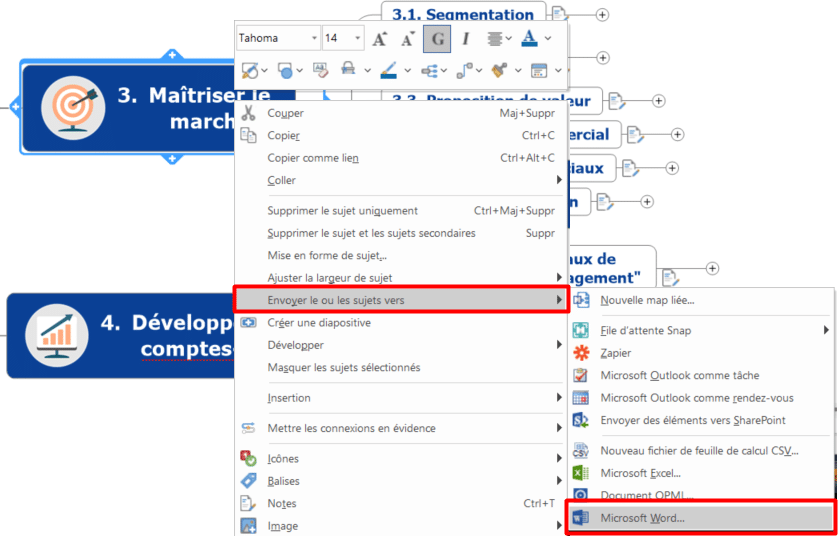
Vous aurez accès à la même fenêtre d’exportation, mais elle ne s’appliquera qu’à la branche choisie.
2 – Exporter QUE les branches avec des zones notes
Eh oui, TOUS les sujets deviennent des titres, donc même si un sujet vous a aider pour l’écriture il apparaitra quand même en tant que titre. Il y a une solution.
Vous pouvez appliquer un filtre pour n’afficher que les sujets ayant des notes. Rendez vous dans le ruban « Affichage > Filtre multicritère » et dans celui-ci vous aurez un onglet « Texte et autres éléments », sélectionnez les « notes » et choisissez « Afficher ». Votre map sera alors débarrassez des sujets n’ayant pas de notes.
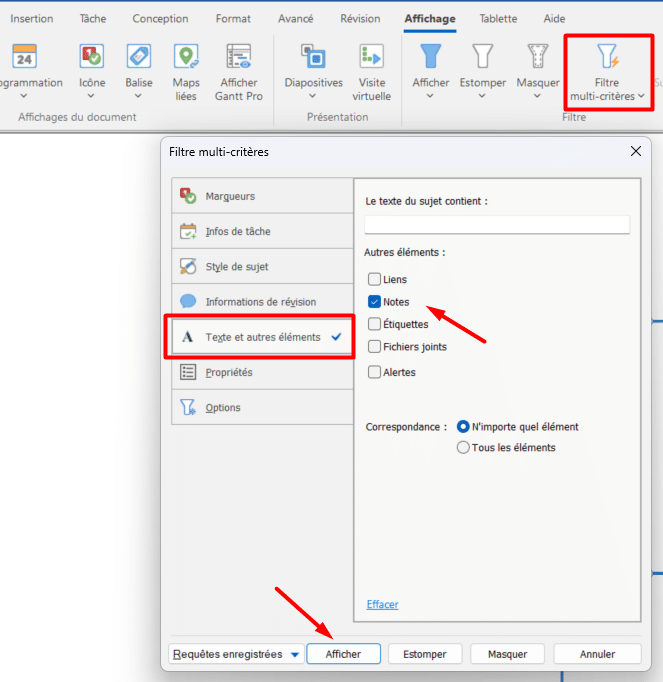
Vous pouvez l’exporter en faisant attention à bien choisir lors de l’exportation de n’exporter que les sujets filtrés.
Conclusion
MindManager est un excellent compagnon pour vous accompagner lors de l’écriture. Mais au-delà des fonctionnalités d’exportation que possède MindManager, il est aussi intéressant de comprendre la méthode d’écriture afin de rendre cet exercice plus simple et plus efficace.
C’est autant la méthode du Mind Mapping que MindManager en tant qu’outil qui apportent cette richesse pour vos écrits.