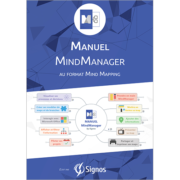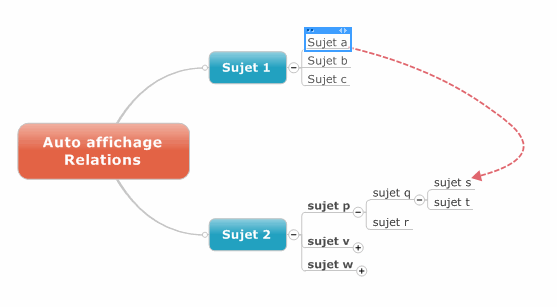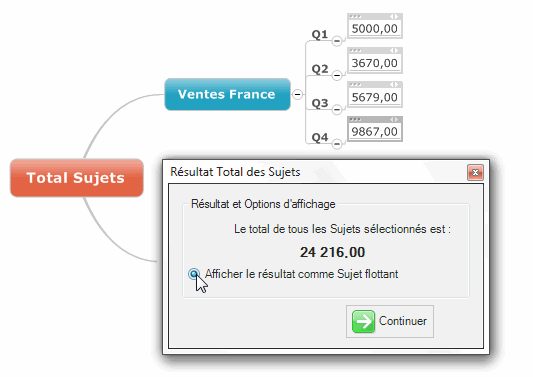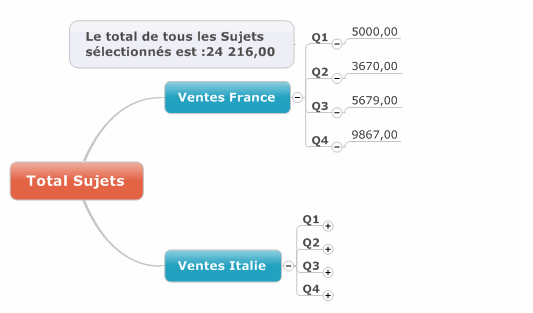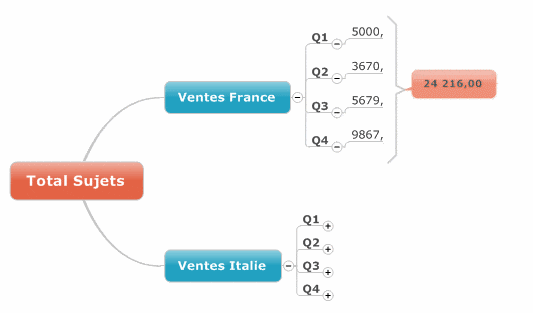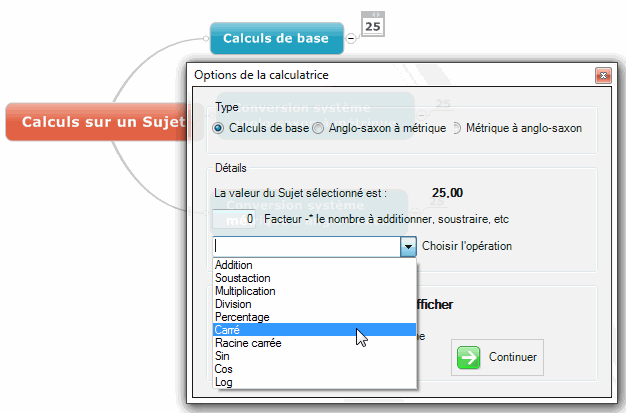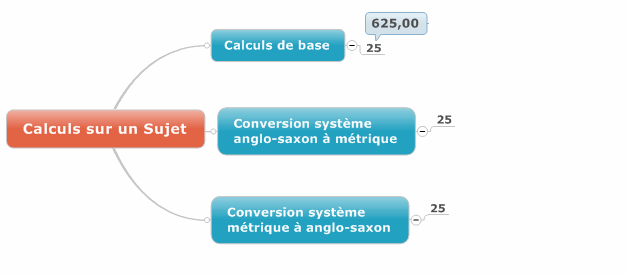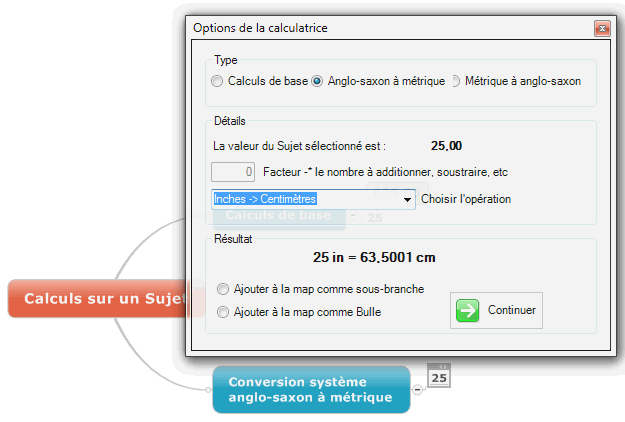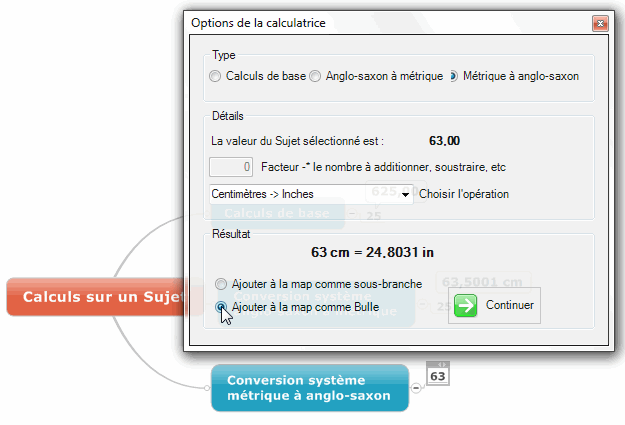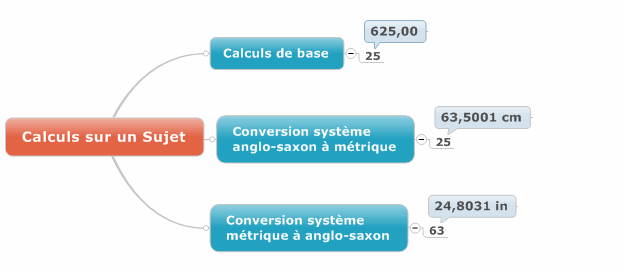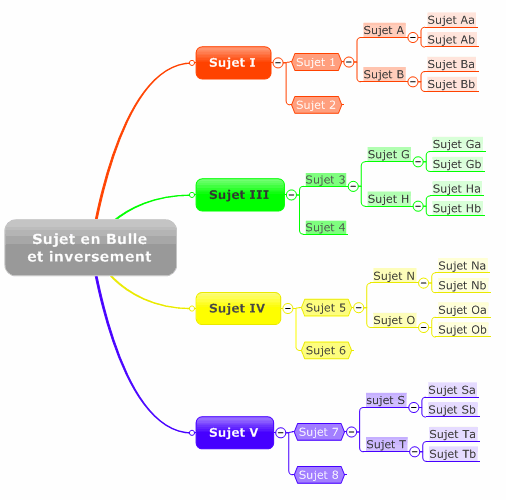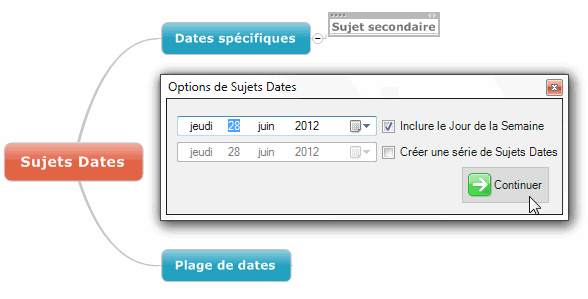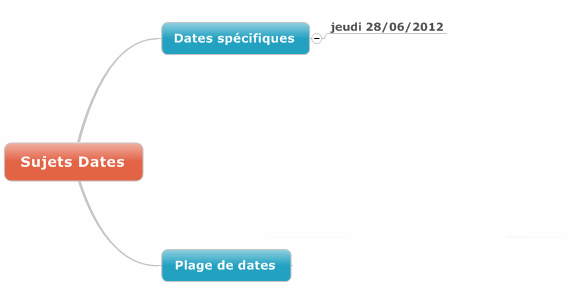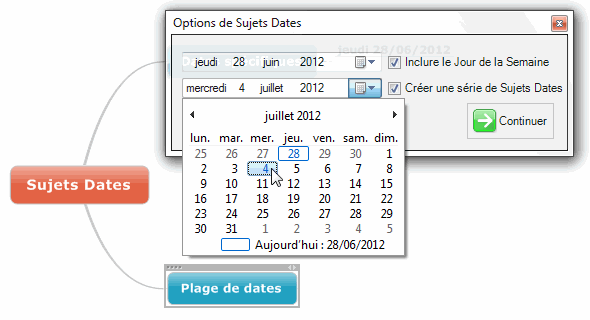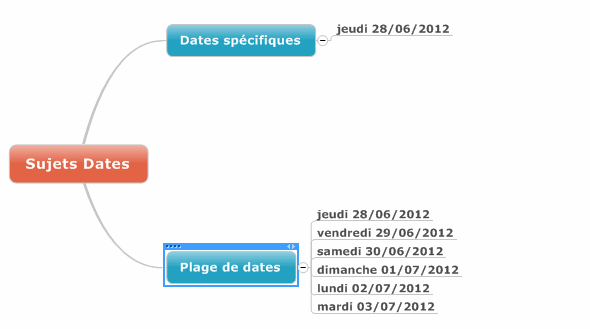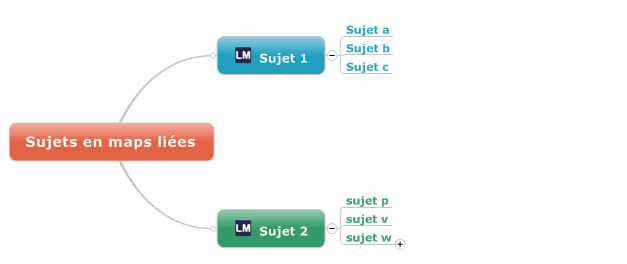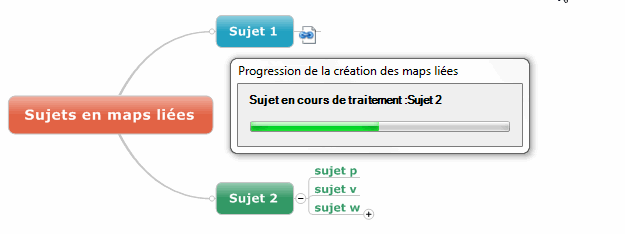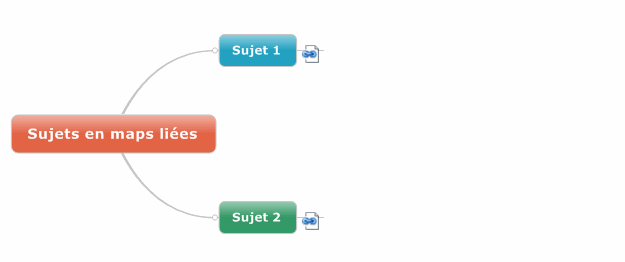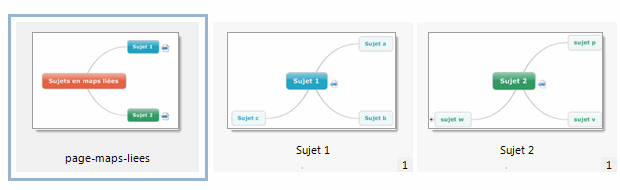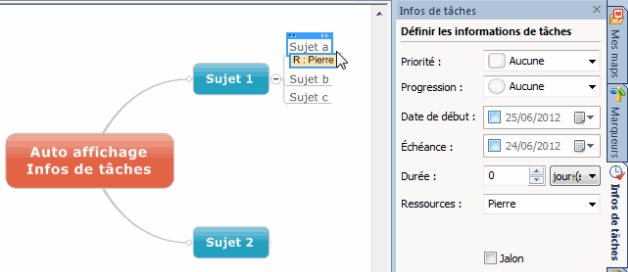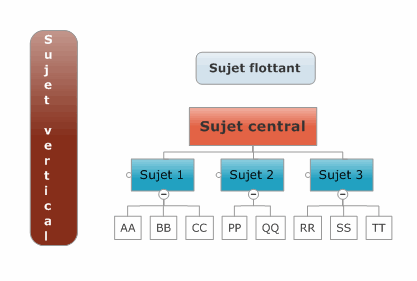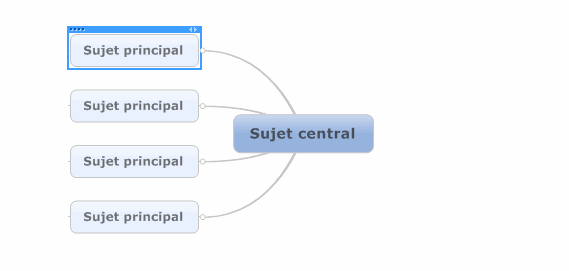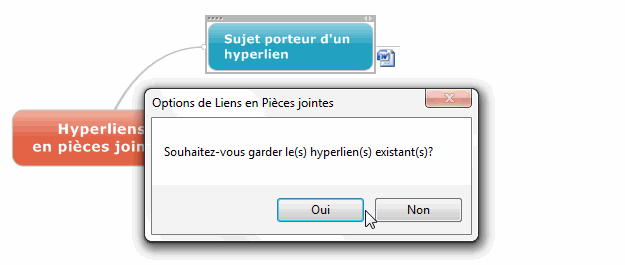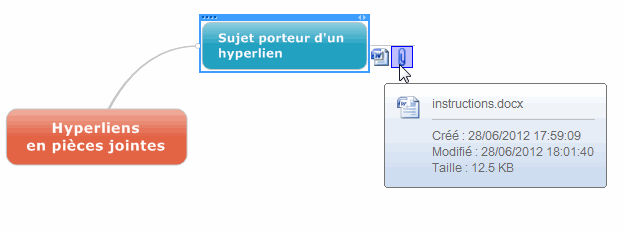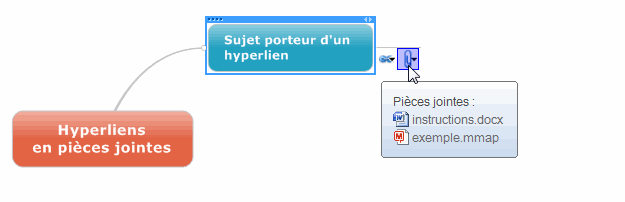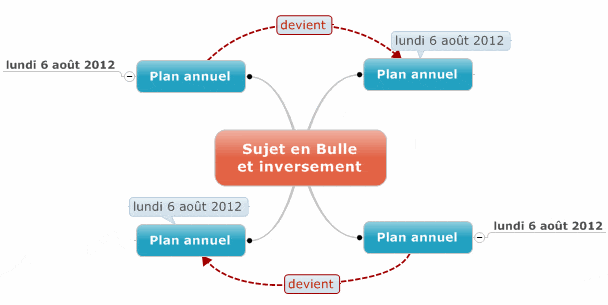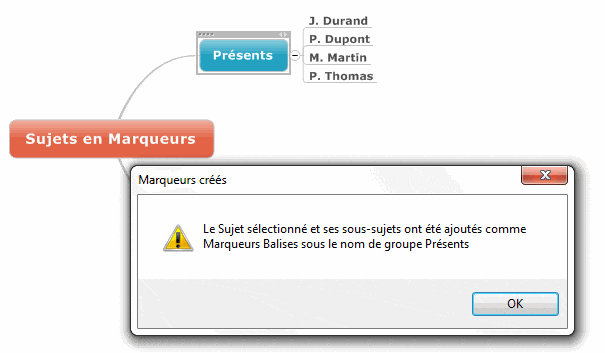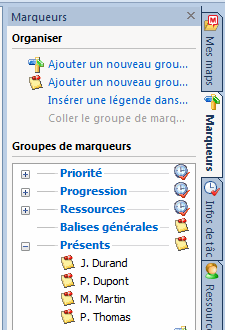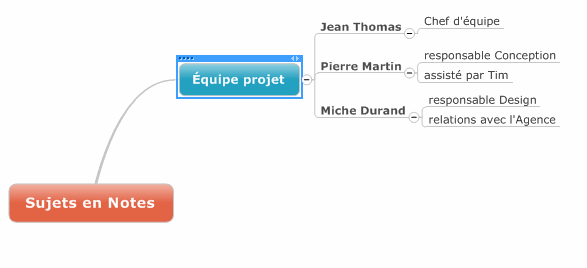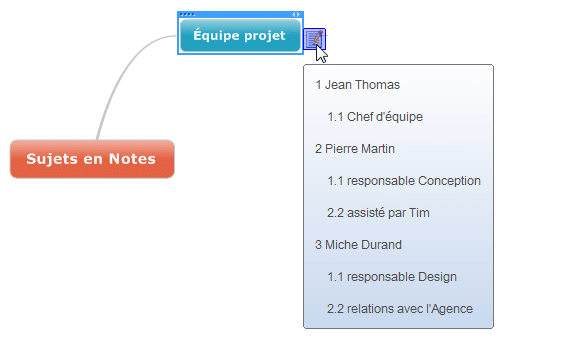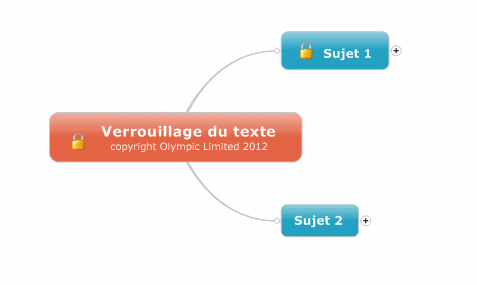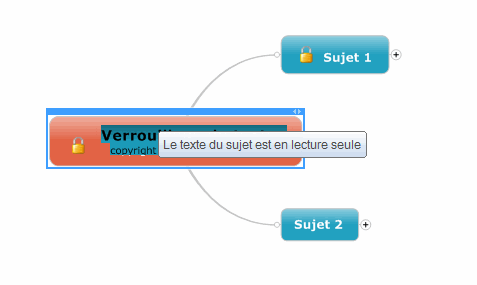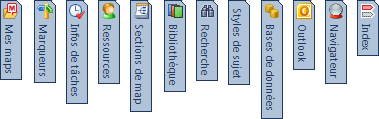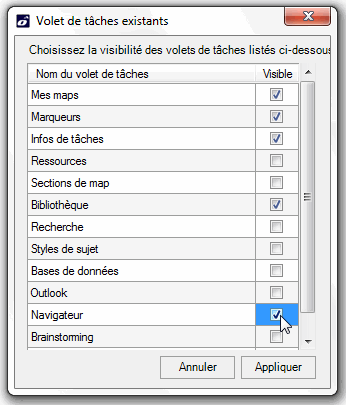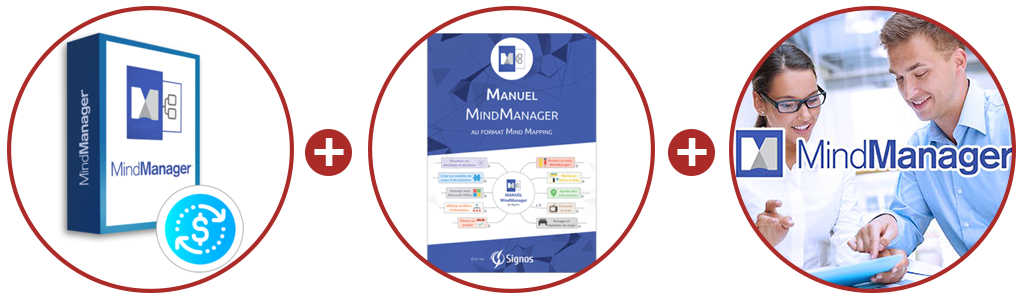Le fonctionnement de l’OPTI Addin Auto affichage Relations pour Mindjet MindManager
![]()
Vous utilisez une Relation pour indiquer une connexion entre deux Sujets. Mais cette Relation n’est visible que si les deux Sujets qu’elle relie sont tous deux visible à l’écran.
Mindjet MindManager vous montre simplement une petit flèche pour vous indiquer qu’un Sujet est lié à un autre. ; mais lequel ?
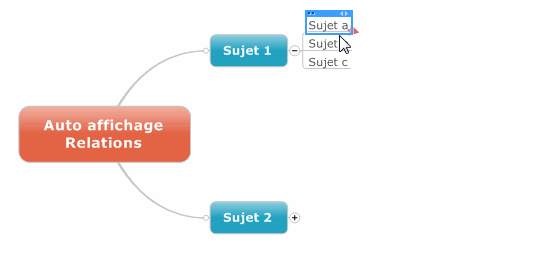
La fonction Auto affichage des Relations va plus loin puisque lorsque vous sélectionnez un Sujet possédant une Relation, elle affiche automatiquement les Sujets invisibles qui lui sont reliés
Cette commande est un bouton alternatif. Il est « allumé » lorsqu’elle est active. La sélection de tout Sujet possédant une Relation ouvre alors automatiquement l’arborescence contenant le Sujet qui lui est relié de façon à le rendre visible.
Le fonctionnement de l’OPTI Addin Total Sujets pour Mindjet MindManager
Si vous consignez dans Mindjet MindManager des ventes ou des dépenses ou toute autre information chiffrée, vous pouvez rapidement en calculer la somme. Notez que les Sujets concernés ne doivent contenir que des chiffres.
Après avoir sélectionné les Sujets à additionner, cliquez sur le bouton Total Sujets. La fenêtre de dialogue ci-dessous apparaît. Elle vous donne la possibilité d’ajouter le résultat obtenu à la map sous forme deSujet flottant.
Vous obtenez alors le résultat suivant :
Vous pouvez dans l’exemple ci-dessus, copier le Sujet flottant, ajouter une accolade au Sujet parent et lui ajouter une Bulle en collant le contenu de votre presse papier. Pour ce faire, sélectionnez l’accolade et choisissez Accueil>Coller>Coller à l’intérieur :
Le fonctionnement de l’OPTI Addin Calculatrice de Sujet pour Mindjet MindManager
L’Addin Calculatrice de Sujets vous permet d’effectuer des opérations simples sur des Sujets contenant uniquement des caractères chiffres.
Voici les opérations que vous pouvez faire :
Calculs de base : Addition, Soustraction, Multiplication, Division, Pourcentage, Carré, Racine carrée, Cos, Sin & Log
Conversion système anglo-saxon à métrique/Métrique à anglo-saxon : Longueur, Surface, Volume et Masse.
Lorque vous utilisez la calculatrice, sélectionnez un Sujet purement numérique puis choisissez le type d’opération à réaliser, soit un calcul de base, soit une conversion.
Si vous choisissez un calcul de base, vous devez si nécessaire entrer le facteur à utiliser pour l’opération. Par exemple, si vous voulez ajouter au Sujet 25,00 le nombre 365.87, vous devez entrer ce dernier dans le champ Facteur. Si l’opération que vous choisissez dans la liste déroulante ne requiert pas de facteur, vous laissez ce champ vierge.
Le résultat s’affiche dans la fenêtre de dialogue. Vous pouvez alors choisir de l’ajouter dans la map, soit comme Bulle, soit comme sous-Sujet du Sujet sélectionné.
Les conversions ne demandent pas non plus de facteur. Sélectionnez simplement le Sujet à convertir puis choisissez le type de conversion à effectuer. La liste déroulante vous permet de choisir les unités à appliquer.
Le résultat est affiché dans la fenêtre comme précédemment et vous pouvez choisir de l’ajouter dans la map :
Tous les résultats sont ici affichés dans des Bulles :
Le fonctionnement de l’OPTI Addin Sujets en dégradés pour Mindjet MindManager
Cette fonction vous permet de créer un changement progressif des couleurs des Sujets et sous Sujets de votre map. Vous pouvez l’appliquer à toute la map en choisissant le Sujet central ou à n’importe quel Sujet de la map.
Pour l’appliquer, cliquez d’abord sur l’icône du ruban.
Choisissez ensuite dans la fenêtre de dialogue la valeur à utiliser pour le dégradé des sous Sujets. Plus la valeur est faible, plus la variation de couleur sera petite d’un niveau de Sujet à l’autre.
Indiquez ensuite si vous souhaitez un dégradé de la couleur du plus foncé au plus clair ou inversement.
NB : l’addin Sujets en dégradés utilise la couleur du Sujet parent comme couleur de référence pour le dégradé
Le fonctionnement de l’OPTI Addin Sujets Dates pour Mindjet MindManager
Cet Addin transforme tout simplement un Sujet secondaire en date, celle du jour ou la date de votre choix dans le calendrier. La possibilité vous est donnée d’inclure le jour de la semaine.
Cet addin vous permet également d’ajouter au Sujet que vous sélectionnez une série de Sujets secondaires portant la date de tous les jours compris entre le premier et le dernier jour que vous avez choisis dans les calendriers.
Lorsque vous cliquez sur la commande OPTI Sujets Dates, s’ouvre la fenêtre de dialogues ci-dessous :
Voici le résultat pour un Sujet unique :
Lorsque vous choisissez de créer une série de dates, vous insérez autant de Sujets secondaires que de jours dans la plage calendaire choisie.
Voici alors le résultat que vous obtenez :
Le fonctionnement de l’OPTI Addin Sujets en maps liées pour Mindjet MindManager
Les maps deviennent parfois trop grandes pour être gérées facilement. Lorsque ceci est le cas, vous pouvez utiliser la commande de Mindjet MindManager Envoyer vers>Nouvelle map liée qui vous permet de naviguer de map en map grâce aux hyperliens créés sur les Sujets.
Cet addin vous permet de réaliser deux choses que Mindjet MindManager ne sait pas faire :
- il réalise l’envoi de maps en groupe plutôt que Sujet par Sujet
- il est capable de créer une map liée à partir d’un Sujet possédant un ou plusieurs hyperliens. Ceux-ci sont conservés et les Hyperliens entre maps viennent s’ajouter aux liens existants.
Vous devez d’abord « marquer » les Sujets à partir desquels vous souhaitez créer des maps liées. Pour cela, ouvrez le volet des Marqueurs et assignez leur le Marqueur OPTI-Envoyer-vers-map-liee
Ceci fait, cliquez dans le ruban OPTI-Addins sur la commande Sujets en maps liées pour démarrer le processus.
Vous pouvez choisir de garder les sous Sujets existants ou de les supprimer. Vous pouvez aussi choisir d’avoir des hyperliens renvoyant des maps nouvellement créées vers leur Sujet d’origine. Une fois vos choix effectués, cliquez sur OK.
Attendez que le processus soit terminé. Les maps créées sont situées dans le même dossier racine que la map d’origine.
Vous pouvez visualiser la map d’origine et ses maps filles dans l’interface Maps liées du ruban Affichage.
Le fonctionnement de l’OPTI Addin Auto affichage Infos de tâches
Cette fonction permet d’ouvrir automatiquement le volet des tâches Infos de tâches dès que vous sélectionnez un Sujet qui contient au moins une Information de tâche telle que Priorité, Progression, Date, etc.
Lorsque vous activez la fonction par un clic, l’icône prend l’apparence ci-dessous. Un autre clic désactive la fonction.
Le fonctionnement de l’OPTI Addin Texte vertical
Cette fonction transforme la disposition standard du texte de l’horizontale à la verticale.
Une fenêtre de dialogue vous permet de choisir l’espacement entre caractères et l’ajout d’ une accolade au Sujet.
Cette fonction s’applique à tout type de Sujet, y compris le Sujet central.
Notez que le bouton n’est pas alternatif. La commande Annuler (Ctrl+Z) supprime le texte lettre après lettre.
Le fonctionnement de l’OPTI Addin Sujets à gauche pour Mindjet MindManager
Cette commande ouvre une nouvelle map dans laquelle le sens de développement depuis le Sujet central est réglé de façon que tout Sujet principal créé s’affiche à gauche du Sujet central. Cette disposition s’ajoute à celles actuellement proposées par Mindjet MindManager.
Vous pouvez utiliser la commande Equilibrer la map du ruban Accueil de façon à optimiser l’alignement des Sujets.
Notez que si vous appliquez un autre thème à la map, vous modifiez tous les paramètres de mise en forme des Sujets, à l’exception du sens de développement depuis le Sujet central.
Notez également que vous ne pouvez pas appliquer le paramètre Sens de développement à gauche à une map existante. Vous devez impérativement partir d’une map possédant cette caractéristique.
Le fonctionnement de l’addin Liens en pièces jointes pour Mindjet MindManager
Cet Addin vous permet de créer des pièces jointes à partir des documents vers lesquels pointe le Sujet que vous avez sélectionné. Ces documents sont alors intégrés à la map et vous pouvez envoyer celle-ci par email à un collègue équipé de Mindjet MindManager. Il aura ainsi accès à toutes les informations.
Le choix vous est donné de conserver les hyperliens d’origine à côté des pièces jointes ou de les remplacer.
Sélectionnez un Sujet possédant un Hyperlien, puis cliquez sur le bouton Liens en pièces jointes dans le ruban OPti-Addins. Choisissez Oui dans la fenêtre de dialogue si vous souhaitez conserver les Hyperliens.
Le document lié a été ajouté au Sujet en pièce jointe.
L’addin traite tout aussi bien les Hyperliens multiples.
NB : Ceci ne fonctionne qu’avec des documents liés selon un chemin d’accès standard. Ceci ne fonctionne pas avec des documents stockés sur le Web.
Le fonctionnement de l’OPTI Addin Sujet Bulle à Sujet pour Mindjet MindManager
Cette fonction prend le sous Sujet que vous sélectionnez et le transforme en Bulle attachée à son Sujet parent.
Il s’agit d’un bouton alternatif et vous pouvez de la même façon transformer une Bulle en sous Sujet du Sujet auquel elle est attachée.
Tout sous-Sujet de la Bulle ou du sous Sujet sélectionné est pris en compte.
Le fonctionnement de la commande Sujets en Marqueurs pour Mindjet MindManager
Cet addin vous permet de convertir tout Sujet de la map en un groupe de Marqueurs Balises. Ses sous Sujets sont automatiquement transformés en Balises dans le nouveau groupe ainsi créé.
Imaginez une réunion dans laquelle les présents sont amenés à s’exprimer ou à donner leur opinion sur divers sujets. Voici un moyen rapide pour « marquer » la contribution de chacun.
Le nouveau groupe de Balises et ses Balises dans le volet des Marqueurs :
Vous pouvez désormais ajouter rapidement des informations à la map comme ci-dessous :
Le fonctionnement de l’OPTI Addin Sujets en Notes pour Mindjet MindManager
Voici un addin qui répond à l’attente de beaucoup d’entre vous. Elle est utile non seulement pour réduire les dimensions d’une grande map, mais surtout pour l’exportation dans Word. Elle évite des sous paragraphes peu pertinents en réunissant les sous branches d’un Sujet en Notes de ce Sujet.
Après avoir sélectionné le Sujet, cliquez sur la commande Sujets en Notes.
Voici le résultat obtenu :
Notez que la commande Annuler (Ctrl+Z) ne restaure les sous branches qu’une à une
Le fonctionnement de l’OPTI Addin Verrouillage Texte pour Mindjet MindManager
Cette fonction vous permet de verrouiller le texte d’un Sujet de façon qu’il ne puisse être modifié. Il vous suffit de sélectionner le Sujet puis de cliquer sur la commande.
Une petite icône en forme de cadenas est automatiquement assignée au Sujet concerné. Cette icône peut être supprimée si vous le souhaitez comme toute icône dans Mindjet MindManager mais le texte reste verrouillé. Pour déverrouiller tout Sujet verrouillé, il faut le sélectionner et cliquer sur la commande.
Lorsque qu’un autre utilisateur essaie de modifier le texte d’un Sujet verrouillé, il lui est indiqué que le Sujet est en lecture seule.
Notez qu’il est possible de supprimer un Sujet verrouillé. Il s’agit donc d’une méthode de protection simple, mais vous verrez le cas échéant que le Sujet n’est plus verrouillé !
Une version est en développement qui prévoit un mot de passe pour éviter que des utilisateurs possédant OPTI-addins puissent supprimer et rétablir la protection des Sujets.
Le fonctionnement de l’OPTI Addin Sélecteur des onglets pour Mindjet MindManager
Si vous installez des add-ins supplémentaires faisant appel au volet des tâche ou si vous utilisez un portable de petites dimensions, la barre des onglets peut devenir difficilement lisible, les textes étant tronqués.
Avec l’addin Sélecteur des onglets, vous pouvez choisir les onglets que vous souhaitez voir dans la barre des onglets pour votre session avec Mindjet MindManager.
De plus vous pouvez forcer l’affichage de certains onglets que Mindjet MindManager n’affiche pas dans la barre des onglets. C’est le cas de Styles de Sujet, Outlook ou Bases de données. Vous pouvez ainsi pour les opérations concernées réduire le nombre de clic et gagner du temps.
Un clic sur l’icône Sélecteur des onglets dans le ruban OPTi-Addins menu ouvre la fenêtre de dialogue ci-dessous dans laquelle sont listés toutes les fonctions activées :
Cochez celles que vous voulez rendre visibles dans la barre des onglets, puis cliquez sur Appliquer.