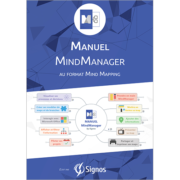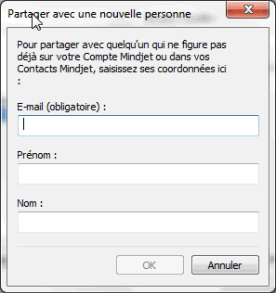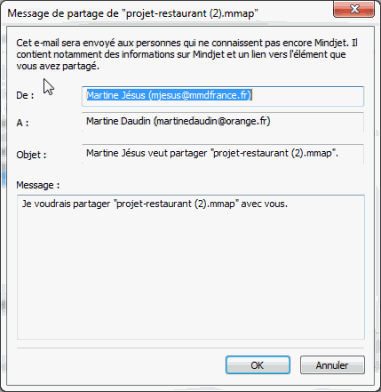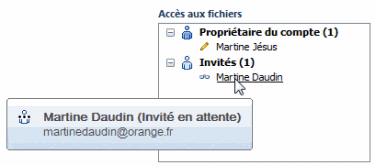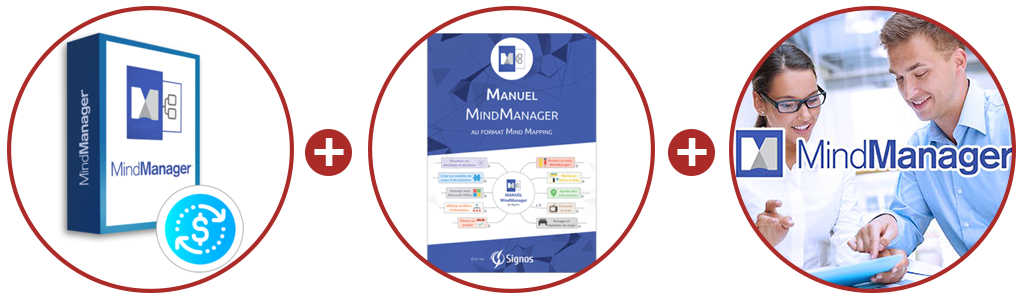Bonjour,
Vous avez maintenant placé des documents dans votre espace personnel sur le Cloud Mindjet et vous appréciez de les avoir sous la main où que vous soyez.
Deuxième étape, vous souhaitez inviter d’autres personnes à travailler avec vous sur ces documents ou tout simplement à les consulter.
Sachez que vous pouvez inviter autant de personnes que vous voulez. Il leur suffit d’une connexion Internet et, rassurez-vous, elles ne verront et ne feront que ce que vous vous leur laisserez voir ou faire !
Le partage et les autorisations
Les documents
- Tout document peut être partagé, soit avec droit d’édition, soit avec simple droit de lecture.
- Toute personne à laquelle vous avez octroyé le droit de modifier un document doit l’extraire, puis le réintégrer (voir article précédent).
- Les autres invités voient dans leur interface Fichiers Mindjet que le fichier est extrait, depuis quand et par qui. Ils peuvent toujours y accéder, mais en lecture seule.
Les maps
- Par contre, seules 4 maps peuvent être partagées en même temps avec des droits d’édition (même accordé à une seule personne).
- Les autres maps peuvent toutes être partagées en lecture seule. Lorsque 4 maps sont déjà partagées avec des invités, vous êtes informé lorsque vous voulez partager une autre map qu’elle ne peut l’être qu’en lecture seule
- Toutefois, ce partage est beaucoup plus puissant que celui des documents puisqu’il permet à tous les invités dotés du droit d’édition sur une map de travailler sur elle en même temps – ou à leur guise. Ils peuvent le faire indifféremment dans le logiciel Mindjet 11 ou Mindjet 10 pour Mac ou bien dans l’interface Mapping de Mindjet Web.
Le nom des personnes en ligne en même temps sur une map est affiché en haut à droite de l’écran de chacune d’elles. Lorsqu’une personne effectue une modification, son nom s’affiche momentanément sur l’élément de la map concerné.
Comment partager
Pour inviter une personne à partager un document ou une map :
- Sélectionnez-le dans l’interface Fichiers Mindjet et cliquez dans le ruban sur Partager.
- Ceci ouvre la fenêtre ci-dessous. Y sont listées les personnes que vous avez déjà invitées dans votre espace ou qui figurent dans vos contacts Mindjet (voir prochain article) ; il suffit alors de cocher le(s) nom(s) souhaité(s) et de choisir à droite le droit d’accès accordé.
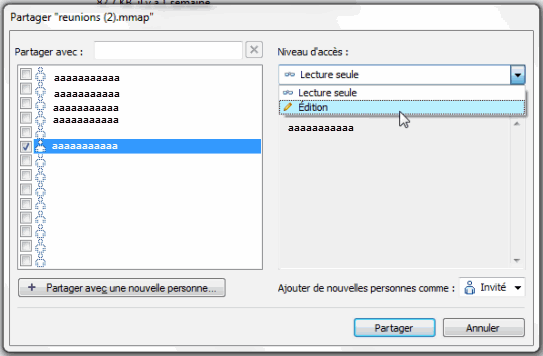
Si la personne est nouvelle, cliquez en bas sur Partager avec une nouvelle personne et renseignez la nouvelle fenêtre ci-dessous :
- Ceci fait, cliquez sur le bouton Partager
- Une nouvelle fenêtre s’ouvre, où vous pouvez compléter l’e-mail d’invitation qui va être automatiquement envoyé à votre invité.
Outre votre message, l’e-mail que reçoit votre invité contient un lien vers le fichier que vous lui proposez de partager. Pour répondre à votre invitation, il cliquera dessus, entrera ou créera ses identifiants Mindjet et arrivera dans votre espace grâce à une simple connexion Internet. Si le fichier est une map, elle s’ouvrira dans l’interface Mapping de Mindjet Web.
De votre côté, vous pourrez voir si votre invité s’est déjà rendu sur les lieux – non dans le cas ci-dessous (en attente disparaîtra dès qu’il l’aura fait).
Dès lors, votre invité n’aura qu’à se connecter à son compte grâce à ses identifiants pour accéder aux documents que vous l’avez invité à partager. S’il possède le logiciel Mindjet sur son PC, il se connectera et ouvrira bien sûr les maps dans celui-ci plutôt que dans l’interface Mapping de Mindjet Web.
Tout invité peut voir dans l’interface Fichiers Mindjet la liste des autres invités ayant comme lui accès au fichier en le sélectionnant.
Notez que les personnes partageant un fichier ne reçoivent de notification que lors de leur invitation. Elles ne sont pas avisées par la suite des modifications éventuelles apportées par les autres invités.
Vous voici maintenant en mesure de stocker des fichiers dans votre espace personnel – à concurrence de 2 Go et de les partager. Je vous montrerai la prochaine fois comment travailler en équipe dans un espace mutualisé pour partager entre membres autant de maps que vous voulez.
En attendant, continuez d’explorer les ressources de Mindjet Web !
A bientôt donc.