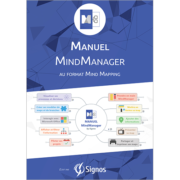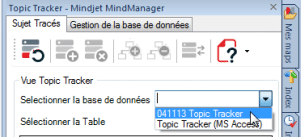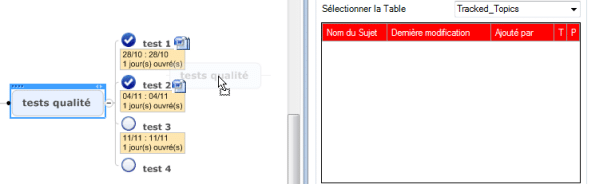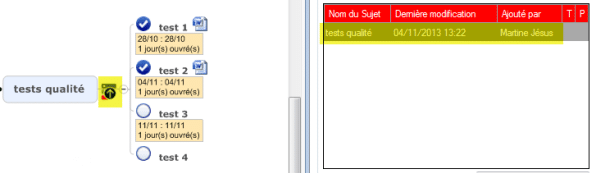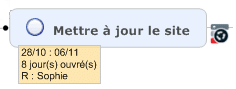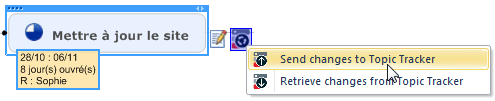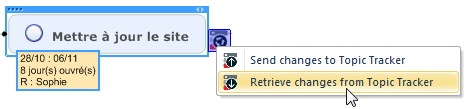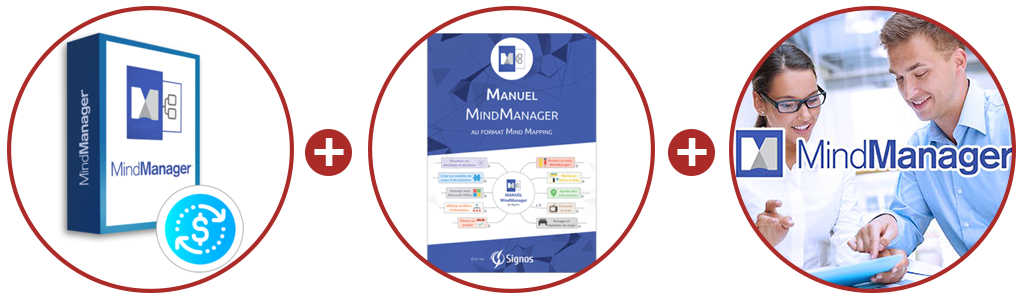Bonjour,
Voici un add-in à Mindjet MindManager que vous allez aimer !
Topic Tracker est très convivial et il vous permet d’utiliser un même Sujet dans plusieurs maps sans avoir à vous préoccuper, lorsque vous le modifiez, d’en mettre à jour toutes les occurrences. Avec Topic tracker, l’actualisation du Sujet se fait automatiquement dans toutes les maps où il se trouve.
Il peut s’agir aussi bien de Sujets que vous souhaitez réutiliser dans vos propres maps que de Sujets à mettre à la disposition de collègues, qui pourront les placer dans les maps qu’ils créent.
Vous pouvez ainsi :
- mettre à disposition d’autres personnes des informations qui seront constamment mises à jour : c’est une communication descendante
- recevoir les dernières informations de la part d’autres utilisateurs en traçant leurs Sujets : c’est une communication ascendante
- échanger des informations avec certains utilisateurs – chacun ayant la possibilité de charger ou de tracer des données nouvelles sur le Sujet : c’est alors une communication bidirectionnelle
Je vous donne ci-dessous les éléments de base pour vous mettre immédiatement le pied à l’étrier ! Un clic sur l’icône de droite de la barre de menu du panneau Sujets Tracés du volet des tâches vous apportera une Aide complète sous forme de map ou de PDF.
Créer une base de données
Pour partager, il suffit par exemple de créer une base de données MS Access dans un dossier partagé sur un serveur. Cliquez sur Nouveau dans le panneau Gestion des bases de données du volet des tâches Topic tracker, naviguez vers le dossier voulu et donnez à la base un nom d’usage. Le bouton Tester vous permet de vous assurer que la connexion est bien établie.
Choisir la base de données
Dans le panneau Sujets Tracés, sélectionnez la base voulue dans la liste déroulante :
Créer un Sujet Source
Il vous suffit alors de faire glisser le Sujet destiné à être tracé et de le déposer dans la table du volet des tâches :
Le Sujet Source dans la base de données
Le Sujet se voit alors doté dans la map de l’icône Topic Tracker avec flèche ascendante et son nom apparaît dans la table.
A chaque fois que vous modifiez l’un de ses attributs – informations de tâche, hyperliens, couleurs, notes, etc… – cliquez sur l’icône Topic Tracker en fin de Sujet pour l’actualiser dans la base de données.
NB : Si vous voulez protéger un Sujet, vous devez avant de le charger dans la base, le sélectionner et cliquer sur le bouton voulu en dessous de la table :
Il vous sera demandé de définir un mot de passe que vous devrez le communiquer aux personnes que vous autorisez à tracer le Sujet.
Tracer un Sujet
Un utilisateur souhaitant tracer le Sujet devra créer une connexion avec la base de données qui contient le Sujet. Pour cela il lui suffit de double cliquer dans le champ Hostname de la base de données dans le panneau Gestion de la base de données. Ceci ouvre son Explorateur Windows. Il lui suffit de naviguer vers la base de données, de lui donner le nom qu’il souhaite, de tester la connexion et de l’enregistrer.
Cette base lui est alors proposée dans la liste déroulante du panneau Sujets Tracés. Il lui suffit alors de faire glisser dans une map le Sujet de la table qu’il souhaite tracer.
Dans l’exemple ci-dessous, le Propriétaire du Sujet Source « tests qualité » l’a mis à jour dans la table – le test 3 est maintenant achevé – et il a suffi au « Traceur » de le mettre à jour dans sa map propre
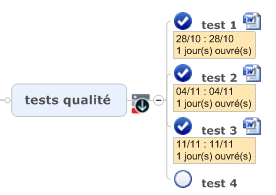
Utiliser un Sujet bidirectionnel
Les Sujets bidirectionnels sont de loin mes préférés car ils permettent d’échanger des informations sur un Sujet, non plus de façon ascendante ou descendante, mais dans les deux sens.
Ainsi, je désire confier à Sophie la tâche de mettre à jour le site Web. J’ai donc créé le Sujet ci-dessous en Synchronisation bidirectionnelle (en bas du panneau Sujets tracés) et ai demandé à Sophie de le tracer dans la map « A faire » et de me renseigner sur l’avancement du travail.
Vous voyez dans la map de Sophie ci-dessous qu’elle a effectué le travail aux 3/4 et ajouté un commentaire dans une note. Sophie s’apprête à charger ces informations dans la base de données.
Voici maintenant ci-dessous ma map et je m’apprête à actualiser le Sujet afin de voir où en est Sophie. Un clic sur la seconde commande et les informations contenues dans la map de Sophie s’afficheront aussitôt dans la mienne.
Amusez-vous, explorez Topic Tracker ! Vous pouvez le faire gratuitement pendant 15 jours ! Rendez-vous sur la page Topic Tracker de notre site, vous pourrez le télécharger, l’acheter et vous trouverez d’autres informations : comment choisir les attributs à tracer et changer la langue d’anglais au français (les 2 commandes ci-dessus nous ont provisoirement échappé).
A bientôt et faites nous part de vos commentaires !